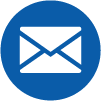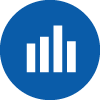How to use

Energy Generators lets you streamline your daily energy generator processes and reduce the admin associated with managing your generation portfolio.
Learn everything you need to know about using the Energy Generators platform.

Getting started
Energy Generators lets you streamline your daily energy generator processes and reduce the admin associated with managing your generation portfolio.
Learn everything you need to know about using Energy Generators.
How to register
You can register with either your email address or Google account. Once registered, you’ll be prompted to share your mobile number as part of our two-factor authentication process, and complete some basic details. Once your account is approved, you’ll have full access. If your full access isn’t available within 24 hours, please contact your account manager.
Using Energy Generators
Providing fast access to account information and statements, your dashboard is split into six key areas.
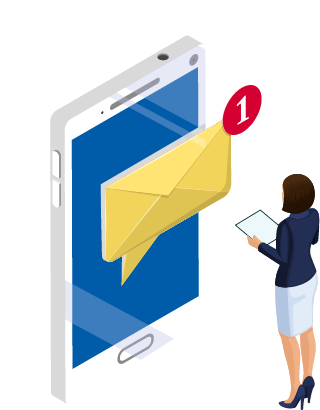
Manage your messages
This is where you’ll receive all new notifications, from messages about updates to queries to when new statements are available. If a message requires an action - such as viewing a new statement - then a link will be included in the message, so you can easily access that information.
How to filter and sort messages
You can filter your messages by choosing to view:
- All
- Unread
- Archived
Alternatively, messages can be sorted by:
- Date (newest first)
- Date (oldest first)
- Type (A-Z)
Each message can be archived, too.
Track your queries
Here you can stay on top of all your current queries, and raise new ones.
Each query covers essential information like:
Date opened, Subject, Source, Status, Who submitted the ticket, The Energy Generator team member who is managing the query and Estimated response time.
You can also view all emails and conversations associated with a query, plus respond directly to the latest correspondence.
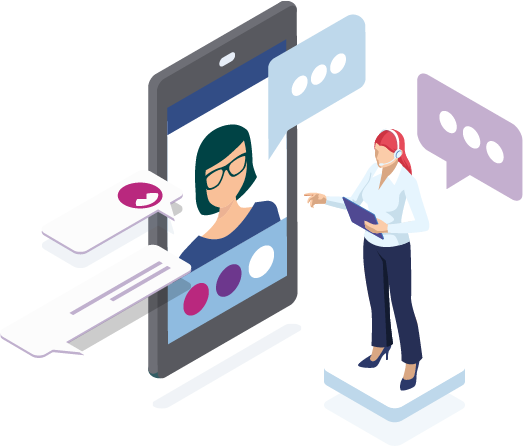
How to submit a new query
First, click on the ‘Create New Query’ button.
You will then be asked to complete the following details:
- Subject
- Category
- Account name
- Statement reference (if a category has been selected)
- Invoice reference (if the invoice category has been selected)
- Document attachment (if required to support the query)
Once submitted, a new query will be created and automatically added to your list.
How to sort queries
You can sort your queries by:
- Date
- Status
- Subject
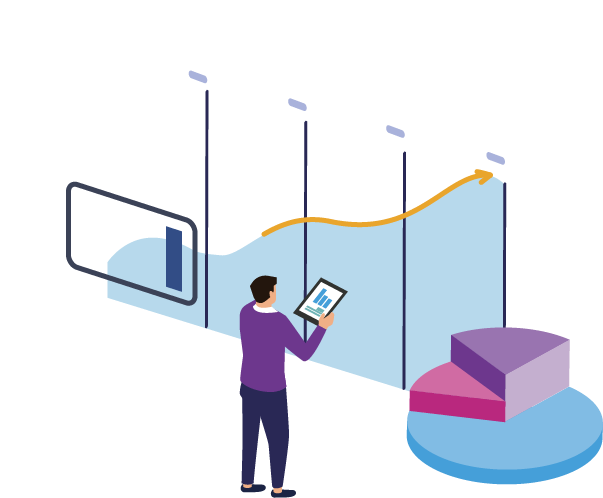
Take control of your forecast administration
Determine how much energy you can provide and submit generation forecasts.
Here you can view all your submitted forecasts, covering:
- From and to date
- Who submitted the forecast
- Total forecasted kWh
- Status
How to create a new forecast
First, click on the ‘Create New Forecast’ button.
You will then be asked to complete the following details:
- Forecast from date
- Forecast to date
- Site name
- Customer forecast reference number
- Total forecasted kWh
- Forecast document attachment
We’ve even provided an optional forecast template document that can help guide you through the process. If you choose to use it, simply click on the ‘Download Forecast Template’ button.
Oversee your statements
Offering an at-a-glance view of all your statements, keep track of all your status updates and submit invoices with a quick click.
When a new statement has been added to your account, you will instantly receive a notification.
Each statement item covers:
- Date
- Type
- Total
- Status
You can also choose to view or download a statement document, or submit an invoice for a particular statement.
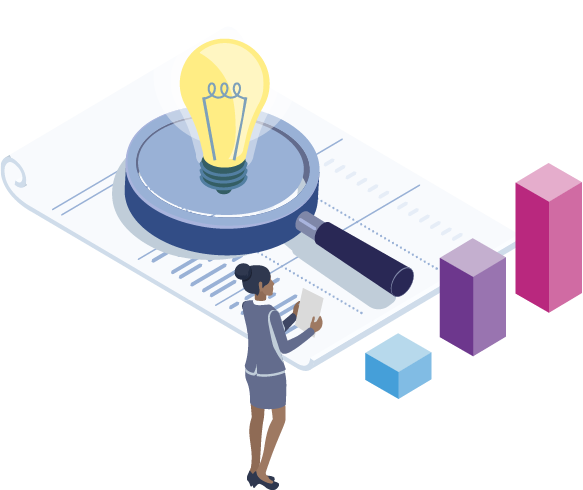
How to submit an invoice
On a statement item, click on the ‘...’ drop-down button and choose ‘Submit Invoice’.
You will then be asked to complete the following details:
- Invoice number (please note, this will be automated based on the statement you’re submitting an invoice for, you can )
- Invoice reference (if submitting a revised invoice the reference must be different from the first invoice reference submitted)
- Invoice date
- Invoice total amount (please note, exclude commas in the total)
- Invoice document attachment (please note, this needs to be saved on your local drive to ensure easy upload)
Once submitted, your list of statements will be automatically updated.
How to view additional statement information
First, click ‘View Statement’ from the actions drop-down menu on a statement item.
Providing additional insight and context for a statement, you’ll be able to see:
- Statement date
- Statement type
- Statement period
- Statement net total
- Statement document attachment
Reviewing invoices and documents
From the menu at the top of your account, you can access both your invoices and your documents.
How to inspect your invoices
Find all your invoices in one place. To add a new invoice, click on the ‘Submit New Invoice’ button, provide details of the statement number, invoice reference, date, total amount (without any commas), and attach the relevant document.
How to view your documents
Here you will find all the documents uploaded to your account. To upload a new document, select the ‘Upload New Document’ button, add a reference and simply upload the file.
Keep your account up-to-date
To ensure your profile stays up-to-date, simply click on the profile icon in the top right corner and choose ‘Settings’.
Here you can update everything from your job title to marketing preferences.
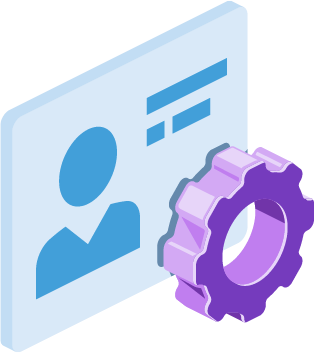
/npm214%20Digital_H_UB139.jpg)